How To Copy And Paste From Kindle For Mac
Anything that you can see on the screen — text, images, or video can be easily copied or downloaded to your computer. Either by using an OCR reader or by right software. To copy paste text without any formatting do CTRL + SHIFT + V instead of CTRL + V. Once the highlights are selected, please right-click on one of the highlights, and select copy/export selected highlights. If copying the highlights you will have to open a text editing document, like Word, and paste the highlights there. When exporting you will have the option to save the file to open later. Solution: change the region of your Mac and set date, time and other metrical settings back to your actual region's standard. You will also have to change the language. If you use the Mac OS application “Language Switcher”, you can change the language setting permanently for Kindle for Mac only. Oct 18, 2018 This will cut paste the file. If you want to copy and paste the file, you will need to press and hold the option key and drag and drop the file. Sometimes the default behavior gets reversed. In that case use the Command key in the drag and drop process. Hope this would have helped you and now you have learnt how to copy and paste on mac.
For years I had searched for a solution to a pretty common problematic process. I right-click something and choose Copy and before I get to paste that, I already want to copy something else. I’d get stuck trying to figure out where to put everything I want to save so that I can retrieve it for later use. Traditional copy and paste failed to evolve to the needs of the modern, multitasking computer user. So for the answer, I turned to a Mac app called Paste.
Paste creates a giant clipboard of items for you to browse or search through after you copy something, so you never have to limit yourself. It blends in beautifully with the Mac’s UI and most importantly, it works entirely behind the scenes. You barely have to change anything about your workflow.
The Magic of Paste
How To Copy And Paste From Kindle On Mac
Paste works by automatically saving everything you copy into a clipboard of its own, and I mean everything — text (formatted or unformatted), photos, videos, links, documents, even color codes. It intelligently recognizes the type of content you’re copying as well as which app you’re copying it from so it’s that much easier to find as items accumulate in your clipboard.
You barely have to change anything about your workflow.
You don’t need to click a special item in your control-click menu and you don’t need to use any special keyboard shortcut to copy. Just use your Mac like you normally would.
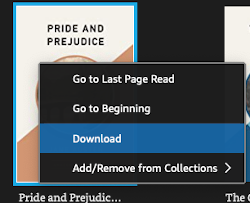
When you want to call up something from your massive clipboard to paste, just make one small change: press Command+Shift+V instead of the standard Command+V for paste. The new shortcut brings up Paste’s gorgeous UI from the bottom of the screen so you can pick something out to copy and paste. (This shortcut is modifiable in the app’s preferences.)
So let’s say I have a link, a photo and a description of some hotel getaway I want to send somebody in a message. Previously, I’d first have to copy the link, then paste that, then go back and copy the photo and paste that, and lastly do the same for description. It’s repetitive and a waste of time.
Enter Paste. I can copy all three items — the link, the photo and the description — then in the message just press Command+Shift+V to see all three. I highlight them to copy and paste all at once and I’m done.
When trying to multitask, the standard method for copy and paste is often repetitive and a waste of time.
If I happen to copy more items in the meantime, I can use search to find the items by content or app. If all three were from Safari, I can type in “Safari” and they’ll be right in front of me along with the rest of my history in that app.
Paste’s capabilities don’t stop there though. In the recently released version 2.0, Paste added new pinboard collections. Tales of xillia undub patch 1.01. This means you can create folders for items you copy and move them into the appropriate pinboard to better organization. The app comes with one right off the beat: useful links.
I’ve kept the useful links one and added a pinboard of my own: Read Later. Now, it’s my quick method for viewing articles on my Mac that I’ve been meaning to get to. I just copy the link and then move it from the main Paste archive into my custom pinboard.
How To Copy And Paste From Kindle For Mac Os
I can’t say enough about all the wonderful features Paste includes plus all the time it’s saved me as an avid multitasker. You can’t fully appreciate how useful it is to be able to mindlessly copy everything and have it automatically save in an archive until you’re actively doing it. That’s what Paste offers — wrapped up in a gorgeous UI.
How to Get It
Paste is available in the Mac App Store for $9.99. There aren’t any in-app purchases to worry about; just pay once and you’re set.
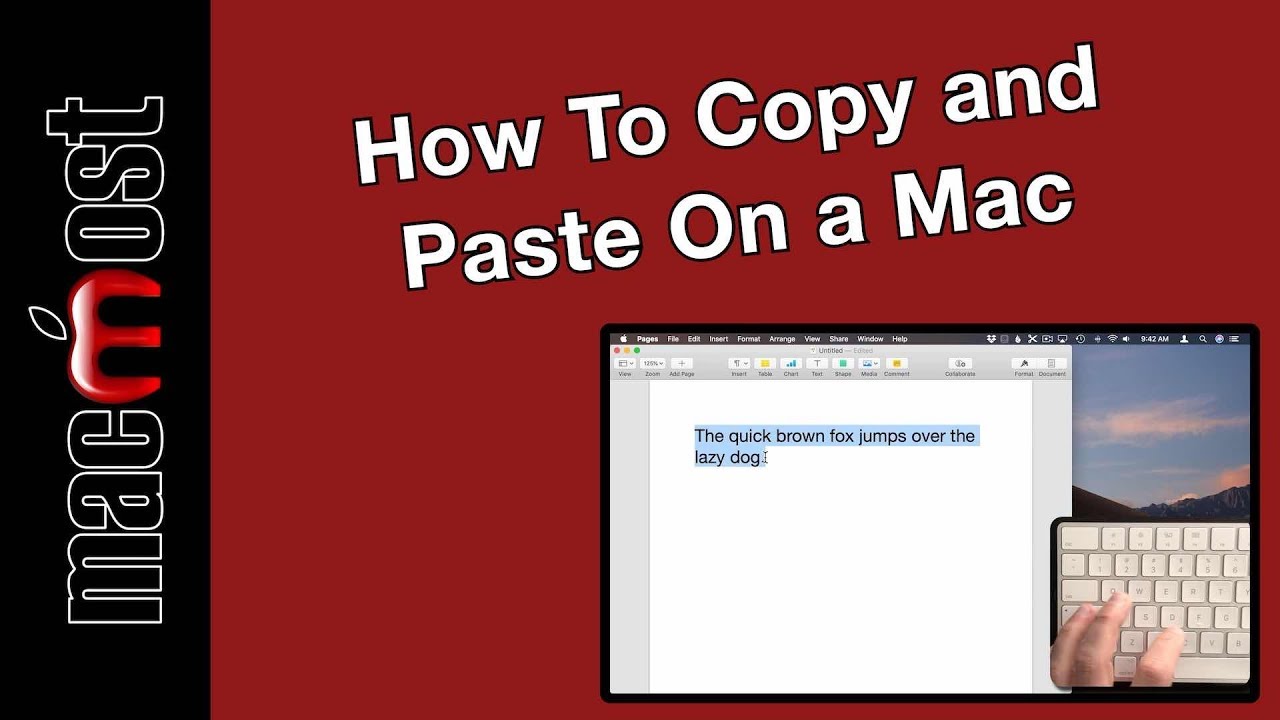
Windows users, don’t feel left out. Check out Ditto which provides many similar features on a PC, but sorry — it’s not nearly as pretty.
The above article may contain affiliate links which help support Guiding Tech. However, it does not affect our editorial integrity. The content remains unbiased and authentic.
 Also See#mac apps #productivity
Also See#mac apps #productivity How To Copy And Paste From Kindle For Macbook Pro
Did You Know
Notion was founded by Ivan Zhao.
More in Mac
A Guide on Fixing Apple Music on Mac Not Syncing With iPhone
If English is not your primary language, but if you want to read in it as much as you can, you will find this simple tip useful. The trick is really fast and is using the feature to look up reference in Google web search. You can translate words in Kindle app (iOS, Android, other platforms, too), but also in other e-reading applications that offer Google lookup.
“Sure,” you can say, “Why not using a built-in dictionary?” I use a dictionary by default, but sometimes a description in English is too difficult for me, and I can’t figure out a proper Polish word. In such cases ability to quickly translate this word to a mother tongue would solve the problem.
There are lots of translating apps for iOS, Android and any other mobile operating system. The problem is that sometimes it’s a couple of taps too far to use them. You need to switch to another application, type a word again (or paste it, if there was an option to copy it in the e-reading app). Then you have to switch back to the e-reading app.
How to quickly translate words in Kindle app
1. When you find a word you want to translate, highlight it, and at the bottom of the explanation window, tap on a Google link.
You’ll see a Google search page in an inline browser:
2. Now, here comes the trick. In a search box add two words that tell Google to find a translation. The phrase is “to Polish”, or “to Italian”, or “to Portuguese”, etc. Please note that it should be stated in English, not in your mother tongue. The other phrase that also does the job is “in Polish”, “in Italian”, etc.
Tap on Search button and you’ll see a translation as on a screenshot below:
I told you it’s gonna be quick. As you see, you don’t have to go to a special Google Translate page. It’s just a matter of typing a few words. If you want to be even quicker in iOS, you can add the phrase (like in my case “to Polish”) to shortcuts. To do that, open Settings, then Keyboard, then scroll down to bottom and tap on Add New Shortcut.
Kindle app lets find a Google reference in an inline browser, so to close the search you just have to tap on Done button in the top right corner. I tested the Google trick in the iBooks, Kobo, and Bluefire Reader apps and it also work, but in the first two apps, the Define feature redirects to Safari, so you’ll need to go back to the e-reading app every time after the translation is being performed.
A good thing about Google Translate is that you don’t have to download to Kindle app the dictionary in other language (for instance a German one) if you want to look up for a word in German language. Google detects the original language, so that you can translate words from any language to any language.
In general, I’m amazed with how good is Google Translate. Combined with a very well designed and fast mobile interface it can be a solution to most of the translation tasks you have on a tablet or smartphone. No extra apps needed.
How To Copy And Paste From Kindle Reader
• • •
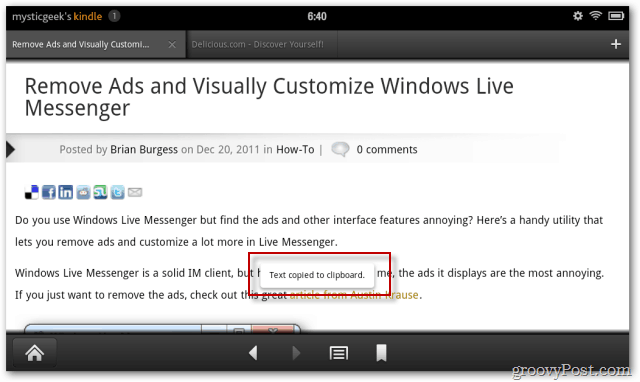
To get more posts like this, please subscribe by RSS or email. Let’s also connect on Facebook, Twitter, and Pinterest.
More lists to check out:
How To Copy And Paste From Kindle For Mac Pro
- 50 best Kindle covers and sleeves – the 2020-21 edition
– November 23, 2020 - Free ebooks for your Amazon Fire tablet – sources and tips
– November 10, 2020 - 12 most exciting ebooks to read in winter 2020-21
– October 30, 2020 - Amazon ebooks – everything you need to know in 17 quick tips
– September 22, 2020 - Pros and cons of using an unregistered Kindle
– September 21, 2020